Im letzten Teil der eBook-Basics haben wir besprochen, wie mit Hilfe von Sigil fehlerhafte Stellen im Code eines Epubs entfernt werden können. Dieser Blogbeitrag steht nun ganz unter dem Motto: „epubs bearbeiten mit Sigil“.
Der grundlegende Workflow
Öffnet man ein Epub in Sigil, findet man einen recht übersichtlichen Arbeitsbereich vor. Auf der linken Seite gibt es den sogenannten Buch-Browser. Dort sind alle Einzeldateien aufgelistet, die sich im E-Book befinden, d.h. alle HTML/XML-Dateien sowie Bilder, Schriften und Ordner.

Die Arbeitsoberfläche von Sigil. Klicken Sie das Bild an, um es zu vergrößern.
In der Mitte wird die aktuelle ausgewählte Datei dargestellt. Im Falle einer Text-Datei kann man sie – wie in einem Textverarbeitungsprogramm – auch gleich bearbeiten und mit den Buttons der oberen Symbolleiste entsprechend formatieren, um z.B. nachträglich Fettungen oder kursivierte Absätze einzufügen.
Auf der rechten Seite befindet sich das Inhaltsverzeichnis des E-Books. Dabei handelt es sich um das ausklappbare Inhaltsverzeichnis, das ein Leser jederzeit über einen gleichnamigen Button auf seinem Lesegerät einblenden kann. Wurde vor der Konvertierung des Manuskripts in ein Epub das Manuskript nicht mit sauberen Formatvorlagen angelegt, kann es sein, dass Konvertierungsprogramme wie Calibre kein ordentliches Inhaltsverzeichnis erstellen können. Das lässt sich in Sigil zum Glück ganz einfach nachträglich hinzufügen.
Ein Inhaltsverzeichnis erstellen
Damit Sigil ein Inhaltsverzeichnis generieren kann, müssen die Überschriften im Buch auch als Überschrift formatiert sein. Dazu finden sich in der oberen Symbolleiste die Buttons h1 bis h6, also Überschrift 1 bis (Unter)Überschrift 6.
Um Überschriften zuzuweisen, öffnet man zunächst über den Buch-Browser auf der linken Seite das gewünschte Kapitel (hier muss ggf. ein bisschen in den Textdateien gesucht werden, da aus den Dateinamen nicht immer hervorgeht, welche HTML/XML-Datei welchen Teil des Manuskripts enthält), markiert die gewünschte Überschrift mit der Maus und weist ihr anschließend mit einem der h1-h6-Buttons die gewünschte Ebene zu. So wird mit allen Überschriften im Epub verfahren, die ins Inhaltsverzeichnis aufgenommen werden sollen.
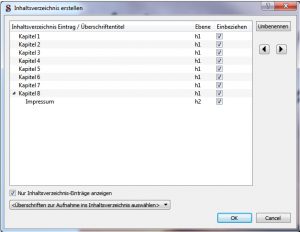
Hinzufügen eines Inhaltsverzeichnisses. Klicken Sie auf das Bild, um es zu vergrößern.
Sind Sie mit dem Zuweisen fertig, gehen Sie in der Menüleiste auf Werkzeuge – Inhaltsverzeichnis – Inhaltsverzeichnis erstellen. Darauf hin öffnet sich ein Dialog mit all den zuvor zugewiesenen Überschriften im Epub und Sie können durch Setzen bzw. Entfernen des Hakens aus den Checkboxen entscheiden, welche Überschriften Sie in das Inhaltsverzeichnis aufnehmen möchten. Anschließend generiert Sigil das Inhaltsverzeichnis neu. Über Werkzeuge – Inhaltsverzeichnis – Inhaltsverzeichnis bearbeiten können Sie das Inhaltsverzeichnis danach weiter bearbeiten, ohne jedes Mal ein komplett neues erstellen zu müssen.
Wenn Sie möchten können Sie anschließend über Werkzeuge – Inhaltsverzeichnis – HTML-Inhaltsverzeichnis erstellen auch noch ein Inhaltsverzeichnis am Ende des Buchs als verlinkten Text einfügen.
Fehlende Cover in der Bibliothek beheben
Wenn das eigene E-Book in der Bibliothek eines E-Readers oder einer Leseapp ohne Cover angezeigt wird, dann liegt das an fehlender Semantik des Covers im Epub. Die Bibliothek weiß damit nicht, welches der Bilder in einem E-Book denn letztendlich das Cover ist, und zeigt daher gar nichts an.
Um im Epub festzulegen, welches Bild als Cover angezeigt werden soll, klicken Sie mit der rechten Maustaste im Buch-Browser auf das Coverbild (üblicher Weise befindet sich das Cover im Ordner „Images“) und wählen Sie im Kontextmenü Semantik hinzufügen – Deckblatt-Bild. Fügen Sie anschließend über die Menüleiste der Software mit Werkzeuge – Cover hinzufügen noch eine HTML-Datei in das Buch ein, die beim Öffnen des Buchs angezeigt wird und das Cover enthält (sofern eine solche Datei noch nicht im Buch vorhanden ist).
Lange Textdateien teilen
Besonders lange Manuskripte sollten in mehrere Dateien aufgetrennt werden, damit das Umblättern beim Lesen schneller funktioniert oder ggf. sogar Abstürze des Geräts bei zu großen Dateigrößen so verhindert werden kann.
Setzen Sie als erstes Trennungsmarkierungen im Epub. Gehen Sie dazu mit der Maus an die gewünschte Stelle im Text und wählen Sie anschließend im Menü Einfügen – Teilungsmarkierung einfügen. Alternativ können Sie das Tastenkürzel Strg + Umschalt + Enter verwenden. Daraufhin wird eine Linie im Dokument erscheinen, die die Trennungsstelle visualisiert. Keine Sorge, diese Linie wird später nicht im Buch zu sehen sein.
Haben Sie alle Trennungsmarkierungen im Buch gesetzt, gehen Sie in der Menüleiste auf Bearbeiten – Teilung an Markierung (Tastenkürzel F6). Daraufhin teilt Sigil alle entsprechenden Textdateien an den eingefügten Markierungen in zwei Dateien auf. Die Linie verschwindet dabei. Wenn Sie nun auf den Buch-Browser auf der linken Seite achten, werden Sie sehen, dass neue XML-Dokumente hinzugekommen sind und die Teilung funktioniert hat. Vergessen Sie nicht, die Änderungen auch abzuspeichern.
Im nächsten Teil besprechen wir Schritt für Schritt die Erstellung eines Epubs mit calibre.
Ähnliche Beiträge
Die Barrierefreiheit gilt ab Ende Juni 2025 auch für ebooks. Wir sagen euch, was euch erwartet und was ihr jetzt schon tun könnt.
Du möchtest Grafiken schwarz-weiß drucken lassen und keine Farbseiten angeben? Lege deine Grafiken als Graustufen an. So geht’s!
Wir haben für euch unsere besten Weihnachtstipps gesammelt! Lasst euch inspirieren von Plätzchenrezepten, Geschenkverpackungen und mehr…








ReCaptcha
Um das Formular ausfüllen zu können, musst Du die Verwendung von Recaptcha erlauben.